能够浏览在下的文章,相信大家都拥有“电脑”这种电子产品,就算不是“电脑”也会使用“手提电话”
电脑由过去只作为军事工具,普及化成民用电子产品
由过去“一座”来形容的体积,变成“一部”的大小,甚至现代的电话已经具备一般电脑的功能,只有手掌般的大小
但大家有没有想像到,电脑可以比电话还要小 ?
Raspberry Pi 就是这问题的答案,不过这不是唯一的答案
废话不说太多,详细资料请浏览 Raspberry Pi 的官方网站 http://www.raspberrypi.org/ 及 Raspberry Pi @ Wiki
往后的是在下的使用报告

Raspberry Pi 盒底的 Raspberry Pi logo

Raspberry Pi 盒底的 Raspberry Pi 字样


Raspberry Pi 开盒
盒中的 SHSD 卡不是附送品,只是盒中有一个安放一张 SD 的卡槽位置
盒盖亦有提供可以安置 Raspberry Pi 机板的槽位,但槽位并没有扣位

Raspberry Pi 机板上的 Raspberry Pi logo

1个 SD 卡插槽
Raspberry Pi 支持最多 32GB SD 卡

SD 卡上方有一个安全接触设计,避免未将 SD 完全插入而开机发生问题

一个使用 Micro USB Type A 替手提装置充电的变压器
(不替指定牌子宣传)

Raspberry Pi 能使用上限最大为 32GB 的 SD 卡
(不替指定牌子宣传)

ACT 绿色,SD 接驳状态,闪动时为正进行 I/O
PWR 红色,电源,不会闪动
FDX 绿色,网络以 dulpux 状态运作
LNK 绿色,网络状态,闪动时为正进行资料传输
100 橙色,网络支持 100 Mbps 传输速度,网络支持 10 Mbps 或以下时不亮光
前往 Raspberry Pi 的官方网站下载页 http://www.raspberrypi.org/downloads
下载由官方提供的操作系统影像档
Windows 可以利 http://sourceforge.net/projects/win32diskimager 写影像档写入至 SD 卡
而 Linux, Solaris, Mac 等可以利用 dd 指令将影像档写入至 SD 卡
指令为
dd if=somewhere-the-image.img of=/dev/sdb bs=4M
注意 /dev/sdb 不一定是阁下的 SD 位置,使用 dd 前先使用 df -h 或 fdisk -l 确认 SD 卡位置
另外 Mac 会使用 /dev/disk2 或 /dev/rdisk2 等位置
不论使用哪一种操作系统,执行前必先确定 SD 卡的位罝无误,否则写入错误会覆写整个 drive
到 http://www.raspberrypi.org/downloads 下载由官方提供的适合于 ARM 上运行的 Linux 发行版
官方提供
Raspbian "wheezy", Soft-float Debian "wheezy", Arch Linux ARM, Pidora, RISC OS
在下使用 Raspbian "wheezy"

选择“1 Expand Filesystem”会询问将整个系统延伸至整张 SD 卡
若选择否,系统只有大约 4GB 空间,需要自行修改 Partition Size



选择“2 Change User Password”会询问设置缺省使用者密码
缺省用户名为 pi
缺省使用者缺省密码为 raspberry

选择“3 Enable Boot to Desktop”会询问起动 Raspberry Pi 时自动起动至桌面环境

选择“4 Internationalisation Options”会询问设置使用者语言等资料




在下建议设置语言时,最少要安装 en-US.UTF8
其余语言视乎阁下所使用的语言而安装



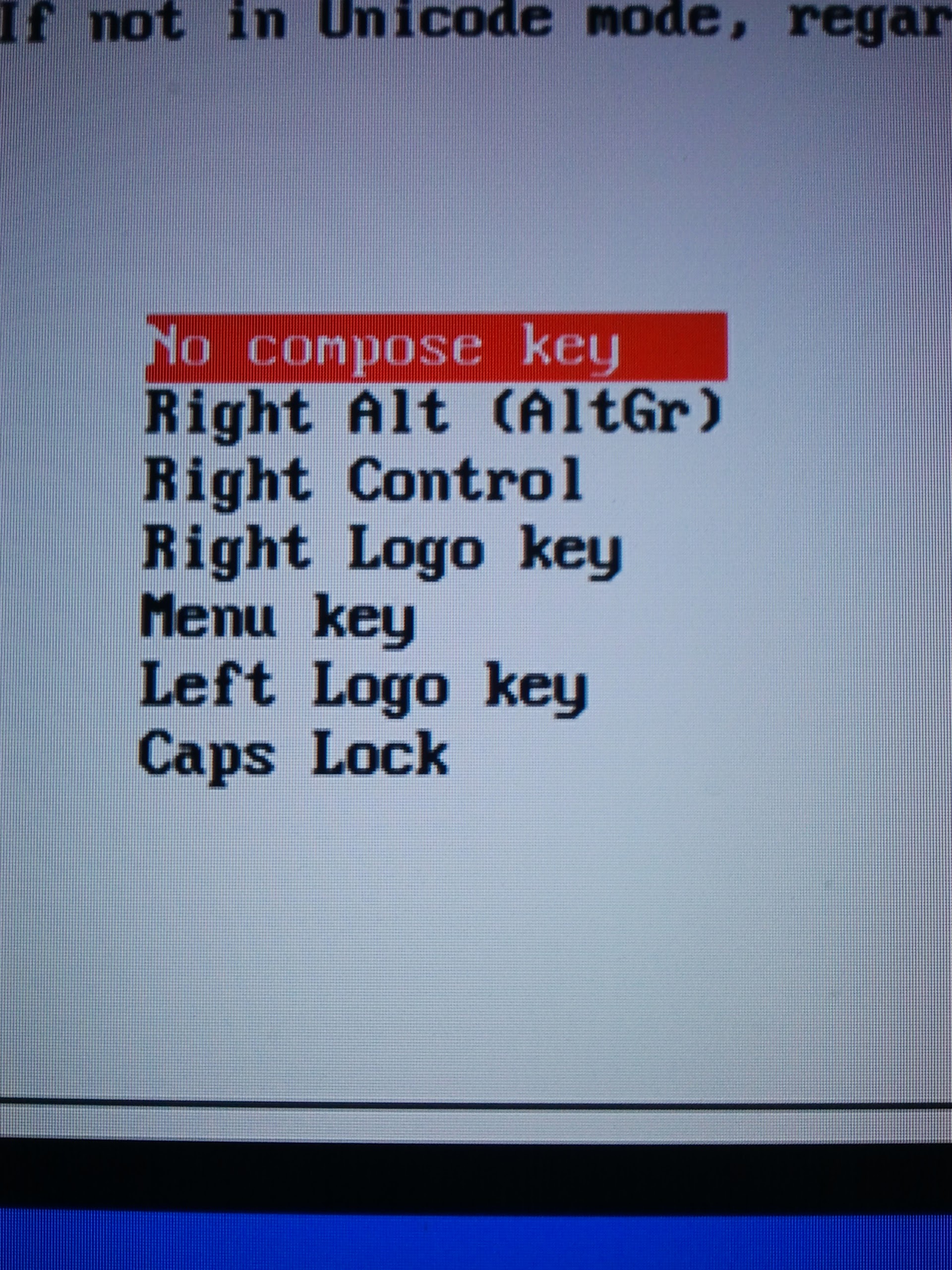

设置 Keyboard Layout,一般操作上大都使用 Generic 105-key (Inti) PC + English USA Keyboard Layout
若不设置,会以 Generic 105-key (Inti) PC + English UK
若没有特别的组合键操作调动,可使用 The default for the keyboard layout
Compose Key 是指为输入字母时加上重音识别符,例如法文等,如不需要可选择 No Compose Key
最后设置 Ctrl + Alt + Backspace 终止 X Server 的操作,缺省为否
若完成设置错误,可以在正式运作时,以 root 修改 /etc/default/keyboard 的文件
将 XKBMODEL 及 XKBLAYOUT 分别设置成 pc105 及 us ,然后重新启动电脑即可
因为 UK 与 US 是略有分别 (在下一开始选错成 UK ,原来输入“@”会变成其他符号,导致不能发送电子邮件及登陆部分网站)

主要选项设置后,其余选项若不特别设置都可以忽略
完成设置后会询问需要重新启动系统


重新启动系统后,若果没有选择自动起动至桌面环境,需要在文字接口中登陆
登陆系统后输入 startx 便可以加载至图像接口
用后感:
Raspberry Pi Model B - 港币300元 (Model A 为 港币250元,但只有一个 USB Type A 插孔)
USB Type A Keyboard - 港币90元 (其实可以用 Mini Keyboard 更适合亦更便值)
USB Type A Mouse - 港币30元
建议使用蓝牙 Keyboard 连 Mouse,可以节省一个 USB Type A 插孔
价钱大约 港币130元,而 All in one Keyboard 大约 港币150元
Micro USB Type A 变压器 - 69元 (视乎牌子)
32 GB SD 卡 - 港币149元 (视乎牌子)
只需要大约 港币650元 就可以购买到 Raspberry Pi 基本的零件
若没有 HDMI 插孔的电视机,一条 RCA 线约 港币20元 (熟识电线结构可自行制作;相信能浏览在下的文章都有电视机吧?)
虽然 Raspberry Pi 的规格不高,但对于流动装置却毫不逊色
接驳电源至完全起动大约只需20秒,如果不使用图像接口更只需要10秒左右
测试时,Raspberry Pi 连续运行大约7小时,运行期间全为设置,安装软件等操作,同时亦有浏览网页
室内气温大概有33摄氏度(香港天文台公布当日最高气温),CPU表面都只有微暖感觉,大概只有40摄氏度
变压器同样也只是微暖感觉,长期运作会出现问题的机会都不大
对于作为一般文书用途,网络操作,编程,简单多媒体操作已经绰绰有余
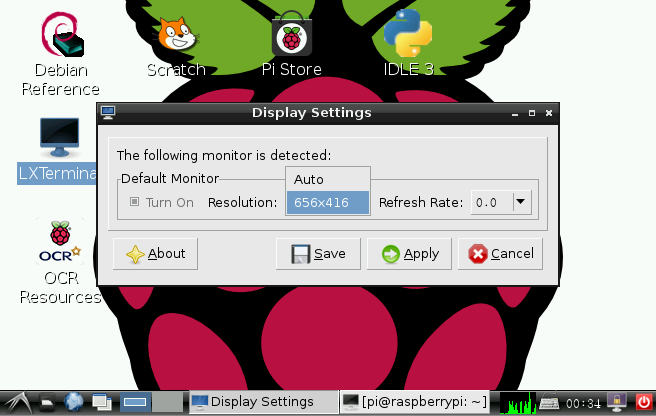
Raspberry Pi 所提供的 RCA 视讯插孔可以让没有 HDMI 的普通电视机亦能播放影像
不过分辨率只有 656 x 416 ,而使用 HDMI 可以支持最高 1920 x 1080
Adobe 提供的 Flash Player 都没有开放下载的 ARM 版本 (除了 PlayStore 下载版本)
代替方案是使用 Gnash 代替 Flash Player
输入
sudo apt-get install gnash
安装
但 Gnash 始终不是 Flash Player 并不能完美播放闭源的 flash media 带有 Flash 的网页可能会比较慢
由于网路大部分所提供的通常都是 ix86 或 86_64 软件包,都不能安装,安装特定软件便需要以 tarball 方式安装
Raspberry Pi 提供其中一种 Linux 是 Debian 的衍生版之一,因此能够使用 apt-get 指令来下载、安装、更新、删除软件
指令操作可能对于大部分使用者都敬而远之,因此使用者可以先利用
sudo apt-get install synaptic
安装 synaptic软件包管理器,让安装软件时更加方便及简单


透过 synaptic 在 search 中输出文字,便可以搜索符合文字的相关软件包
搜索甚至可以指定搜索软件包名称
(软件只提供超链接,详细资料请阁下自行到各软件的网站查看,本文并不会一一详细介绍)
大部分能于 Linux 执行的常用软件,如

磁盘管理软件 - Gnome Partition Editor (GParted)
输入
sudo apt-get install gparted
安装
非常强大的磁盘管理软件,操作上完全不会理会拆分格式,便能进行格式化甚至执行拆分表,能改变拆分容量及复制拆分


光盘制作与录制软件 - Brasero, Devede
输入
sudo apt-get install brasero devede
安装
两者都可以以虚拟光盘格式,如 ISO, bin+cue 档输出,以映像档代替实体光盘
而 Devede 还可以制作 DVD 影音光盘的片头清单




网页浏览器 软件 - 预装有 Midori 及 Debian 的 NetSurf,亦可以另外安装 Iceweasel (Firefox for Debian), Chromium browser
分别输入
分别输入
sudo apt-get install iceweasel
sudo apt-get install chromium-browser
或
输入
sudo apt-get install iceweasel chromium-browser
同时安装
Iceweasel 兼容 Firefox 的 add-on
Chromium 兼容 Chrome 的 extension
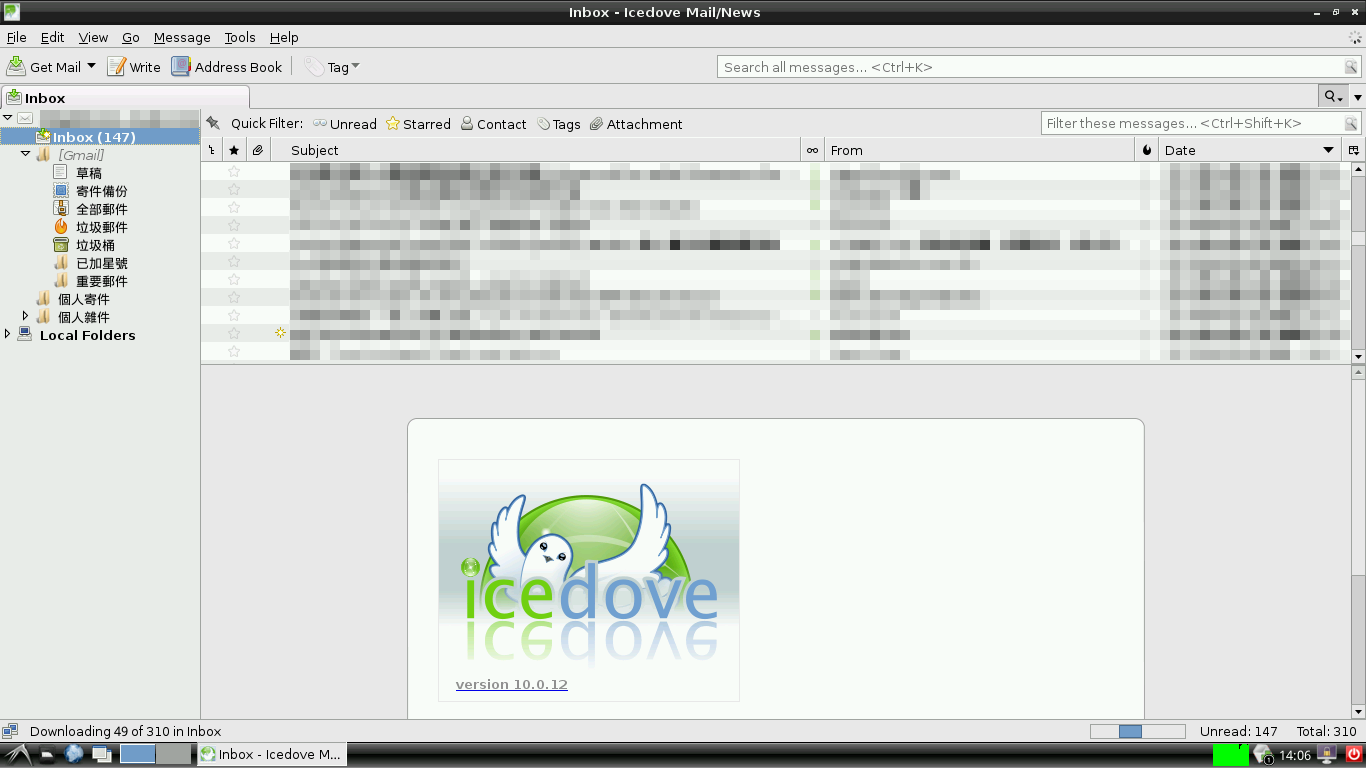
电邮用户端软件 - Icedove (Thumberbird for Debian)
输入
sudo apt-get install icedove
安装
与 Thunderbird 兼容,能代替 Outlook 的电邮用户端软件,新版本能够加入 Exchange Server 的邮件


FTP用户端软件 - GNU FTP (TUI操作), FileZilla
输入
sudo apt-get install ftp filezilla
安装
GNU FTP 是一种 TUI 执行的 FTP用户端软件,适合不使用 GUI 下进行 FTP 操作
强大,方便,操作简单的 FTP用户端软件,支持直接拉放进行上传及下载,如有权限可进行服务器的权限修改

BT用户端软件 - Transmission
输入
sudo apt-get install transmission-gtk
安装
Linux 最常见的 BT用户端软件,接口、操作简单
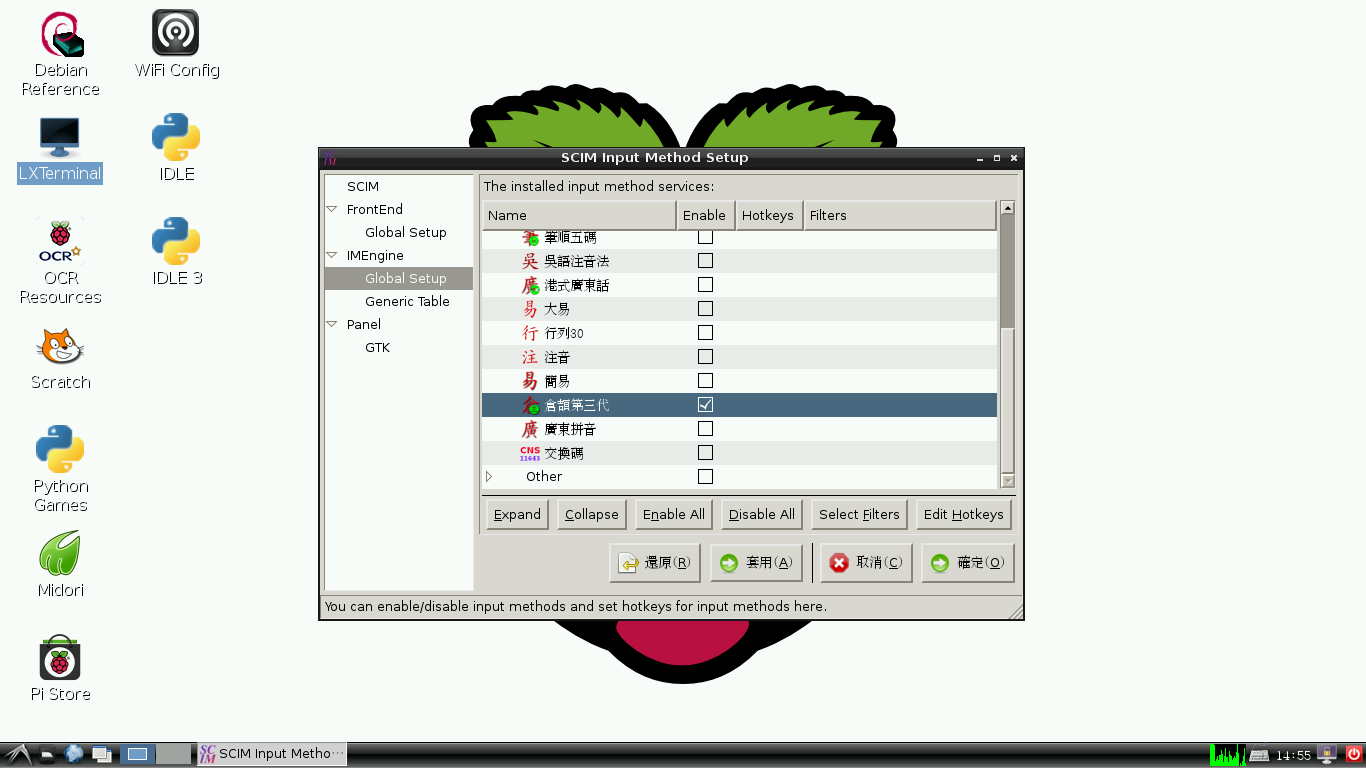

多国语言输入法 - SCIM
输入
sudo apt-get install scim-tables-zh
安装
SCIM 包含多种语系,例如安装日语系 (scim-tables-jp)、法语系 (scim-tables-fr)
支持 Ctrl + Space 切换语系输入法

实时通讯软件 - Pidgin
输入
sudo apt-get install scim-tables-zh
安装
Pidgin 集合多种实时通讯软件如 MSN, ICQ, AIM 等,同时管理来个帐户,甚至同时进行上线操作
由于 Skype 没有提供 ARM 版本 (除了 AppStore 及 PlayStore 下载版本)
然而 Skype 提供 SkypeKit 让使用者自行制作 Skype 但没有开放源代码

办公室软件 - LibreOffice
输入
sudo apt-get install libreoffice-base libreoffice-calc libreoffice-draw libreoffice-impress libreoffice-math libreoffice-writer
安装
简单地输入
sudo apt-get install libreoffice
安装亦可,不过有机会缺少安装其中一个元件,视乎发行版对 LibreOffice 安装的集合性而定,发行版通常不会安装 libreoffice-base


编程软件 - SciTE, Vim (TUI操作)
输入
sudo apt-get install scite vim
安装
两者都是 Linux 常见编程软件,尤其 Vim 是 TUI 操作,可以附加不同的外挂元件辅助操作,进行开发不比 IDE 慢
而且 Vim 轻量,适合在硬件求要较低的 Raspberry Pi 上运行SciTE 是一个具有图像接口的编程软件,具备 语法突显(Syntax highlighting)、语法折叠(Folding)

版本控制软件 - Git (TUI操作)
输入
sudo apt-get install git
安装
由 Linux 开发者 Linus Torvalds 亲自编程制作,以 C 编写
原本 Git 是用作 Linux Kernel 的开发维护,现在是一种广范使用的软件开发版本控制软件,纯文字文件能进行差异比较
网络上如 GitHub 都提供免费的 Git

相册软件 - ShotWell
输入
sudo apt-get install shotwell
安装
是一种图像及影片档整合软件,经设置后可自动汇入如相机、手提电话、网络相册等图像及影片档
支持 Flickr 及 Picasa ,可以进行同步处理,如上传、下载、更新名称、描述等操作

多媒体处理软件 - FFmpeg (TUI操作)
输入
sudo apt-get install ffmpeg libavcodec-extra-53 libavdevice-extra-53 libavfilter-extra-2 libavformat-extra-53 libavutil-extra-51
安装
发行版有时不会使用最新的函数库,需要指定函数库软件包版本
接近所有免费影片处理软件背后都会使用 FFmpeg (或 Libav) 函数库
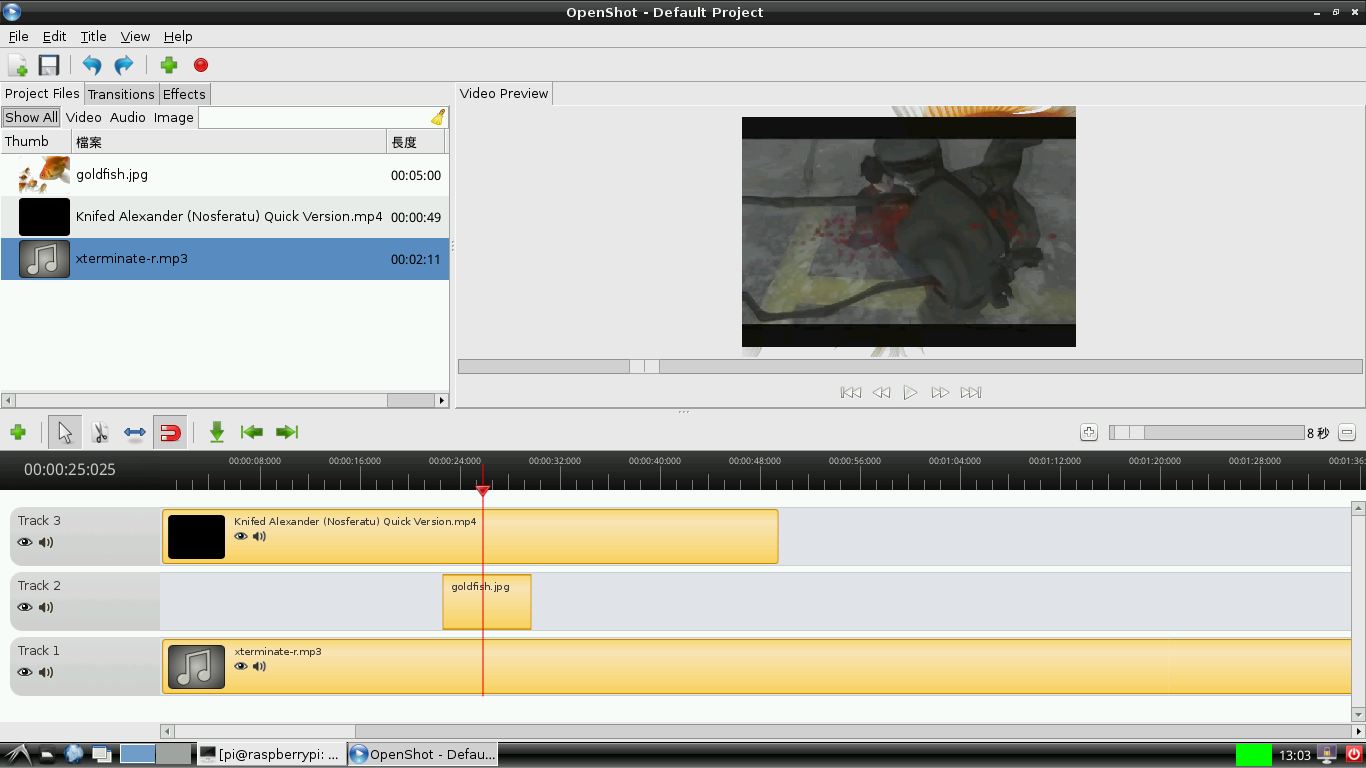
影片处理软件 - OpenShot, Pitivi
输入
sudo apt-get install openshot pitivi
安装
OpenShot, Pitivi 都是 Linux 上非常实用的非线性影片处理软件
能汇入大部分常用多媒体格式,视讯能进行片段渐入渐出、多重影片同步播放等电影特效

声音处理软件 - Audacity
输入
sudo apt-get install audacity安装
即使是大型录音室都会使用 Audacity 其功能已经能够应付不少声音特效


图像处理软件 - GIMP, Inkscape
输入
sudo apt-get install gimp inkscape
安装
发行版通常亦会提供 GIMP 的 plugins 会以 gimp-pluginname 的命名方式,安装 GIMP 时可以一拼安装
如
sudo apt-get install gimp-resynthesizer
GIMP 修改图像,Inkscape 绘制向量图
GIMP 及 Inkscape 都能够开启 PDF 格式启甚至编辑,但 Inkscape 的强大功能,能精细至 PDF 中每件元件亦能够控制

多媒体播放软件 - VLC
输入
sudo apt-get install vlc
安装
支持 Real Time Streaming Protocol (RTSP) 能够播放如实时摄录镜头的影像
同时自身亦能够运行 Real Time Messaging Protocol (RTMP) 能将如使用者桌面或视像镜头的影像发送
VLC 亦是一种多媒体格式转换软件,是一种多功能多媒体操作软件
桌面撷取软件 - Scrot (TUI操作)
输入
sudo apt-get install scrot
安装
输入
scrot -d n
n 为撷取延缓秒数,会在 n 秒后撷取桌面画面






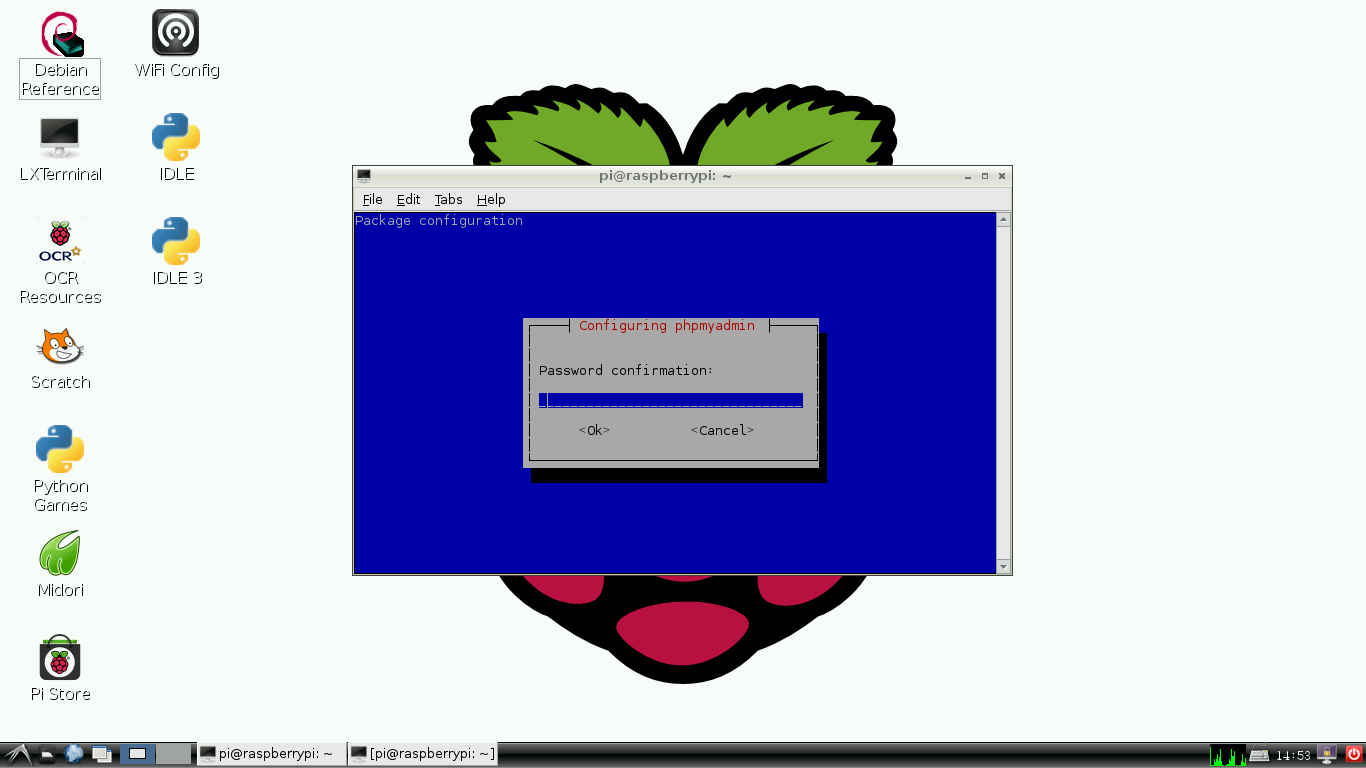

网页服务器 - Apache HTTP Server + MySQL Server + PHP
输入
sudo apt-get install apache2 mysql-server php5 phpmyadmin
安装
传统的 LAMP 使用 Linux 为操作系统,Apache HTTP Server,MySQL 为数据库,PHP 为动态网页语言,能以低成本架设网页
数据库管理还可以使用 phpMyAdmin 作为网页操作界面
不过由于 Nginx (发音为 Engine X) 面世,稳定性及速度都比 Apache HTTP Server 更强,不少新架设的网站都转用 Nginx

FTP服务器 - vsftpd
输入
sudo apt-get install vsftpd
安装
vsftpd 是一套安全、稳定、低使用量的 FTP 服务器,vsftpd 只有一个配置文件 vsftpd.conf 及一个 daemon 文件
配置文件是使用 conf 格式,以 key=value 方式配置,每行第一个字符为 # 便是注释
每次修改配置文后输入
sudo service vsftpd restart
便可以执行新配置,非常简单及方便
Raspberry Pi 可以附加 Wifi USB Adapter



在下以某 Wifi USB Adapter 802.11g 54Mbps 测试

执行 Raspberry Pi 提供的 WiFi Config
Adapter 会显示连接到的 WiFi USB Adapter 显示 wlan0 的装置 (不同的 port ,名称会不同)
按下 Scan ,扫瞄附近可使用的 WiFi 讯号

找到附近可使用的 WiFi 讯号后,点选需要连接的 WiFi Access Point
若果不能以点选方式连接,便可到 WiFi Config 主版面,按下选单的 Network > Add


若果以点选方式进入设置画面,SSID 会自动填上,若自行设置便需要指定 SSID 名称
选择合适的认证 (Authentication) 方法,然后输入 WiFi Access Point 的密码,按 Add
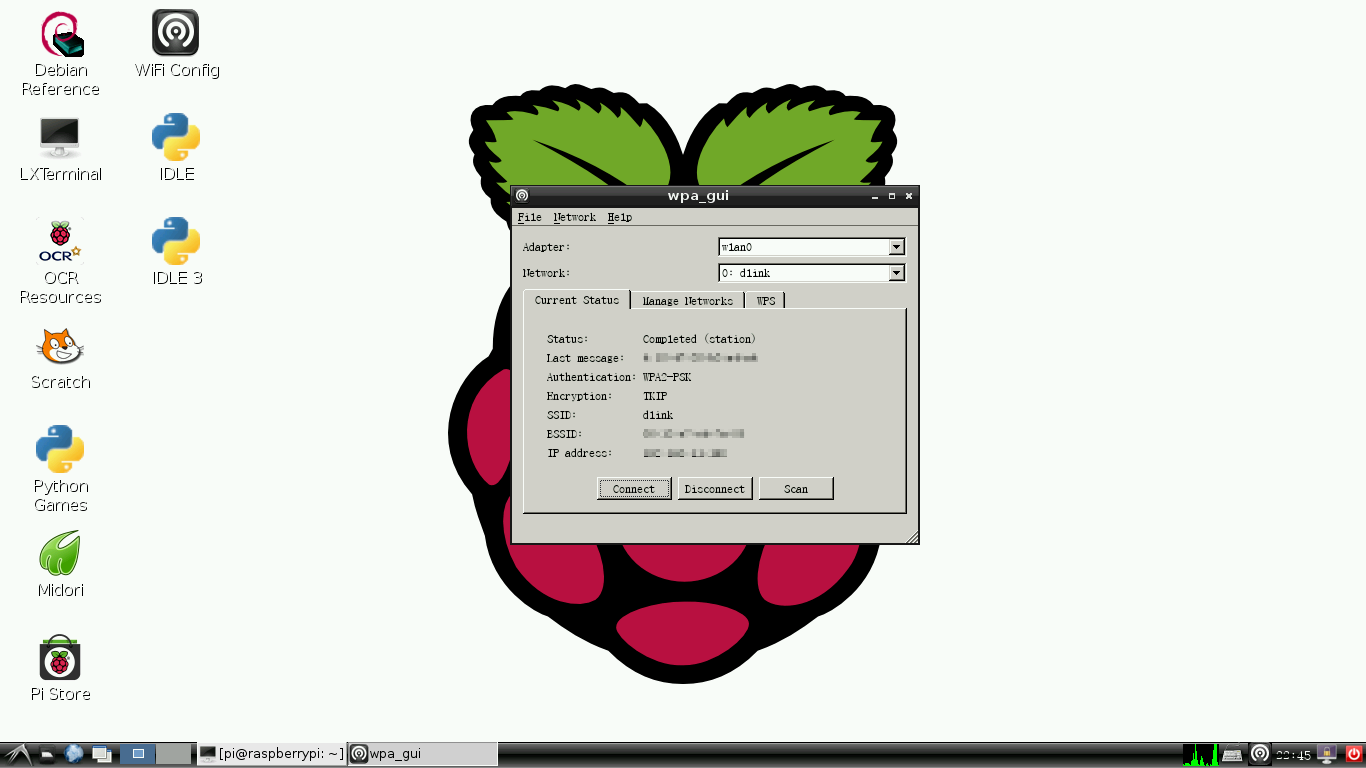
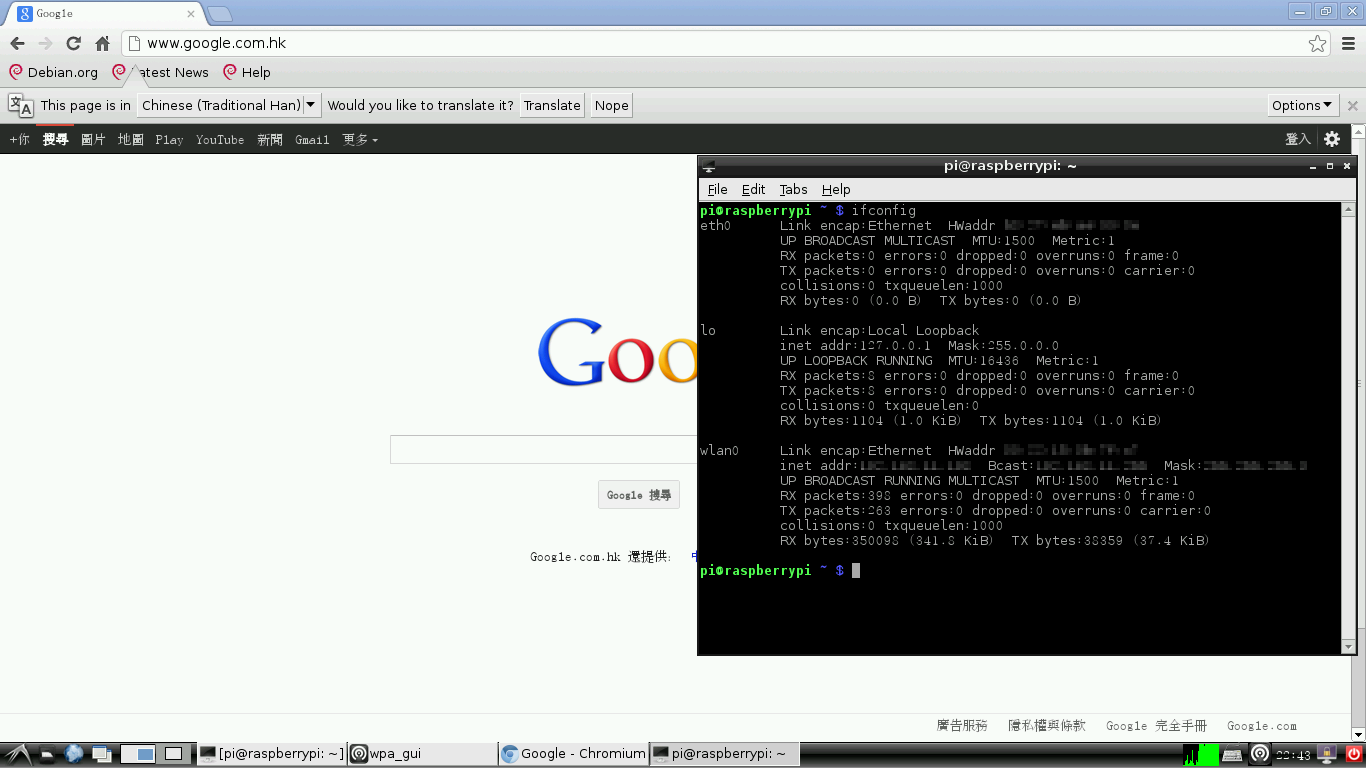
连接上 WiFi Access Point 后 Network 会显示正在连接的 SSID,Current State 亦会显示连接状态
在 Terminal 以 ifconfig 查看网络状态,并测试能否上网



只要足够电力 (5V) 利用充电器亦能启动 Raspberry Pi
以上所提及的软件,本身都能够在各 Linux 发行版中找到,部分还是跨平台软件,能在 Windows 与 Mac 中执行
via 美博园 http://feedproxy.google.com/~r/allinfa/~3/r64uFVRS6EI/raspberry-pi-test.html
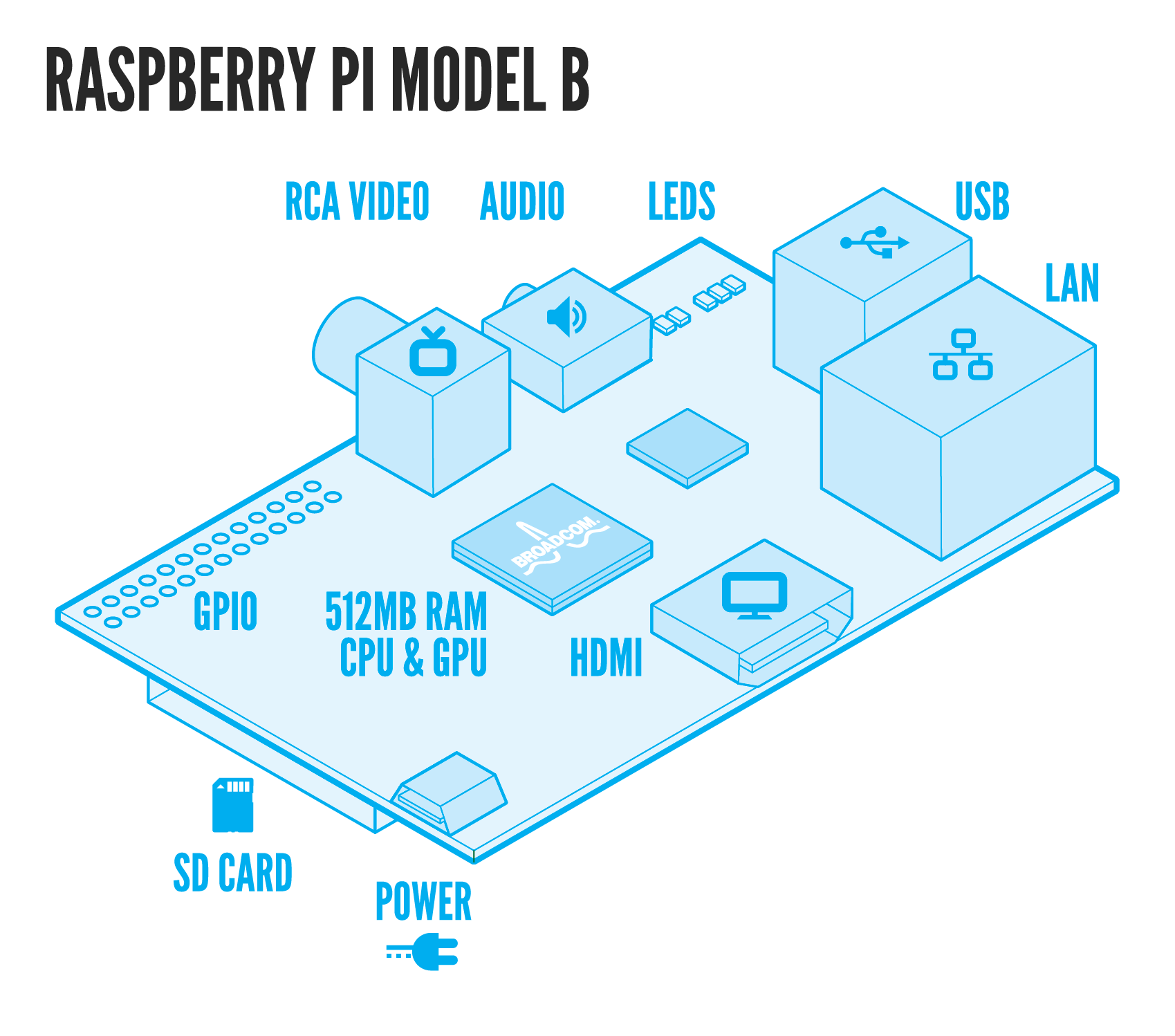







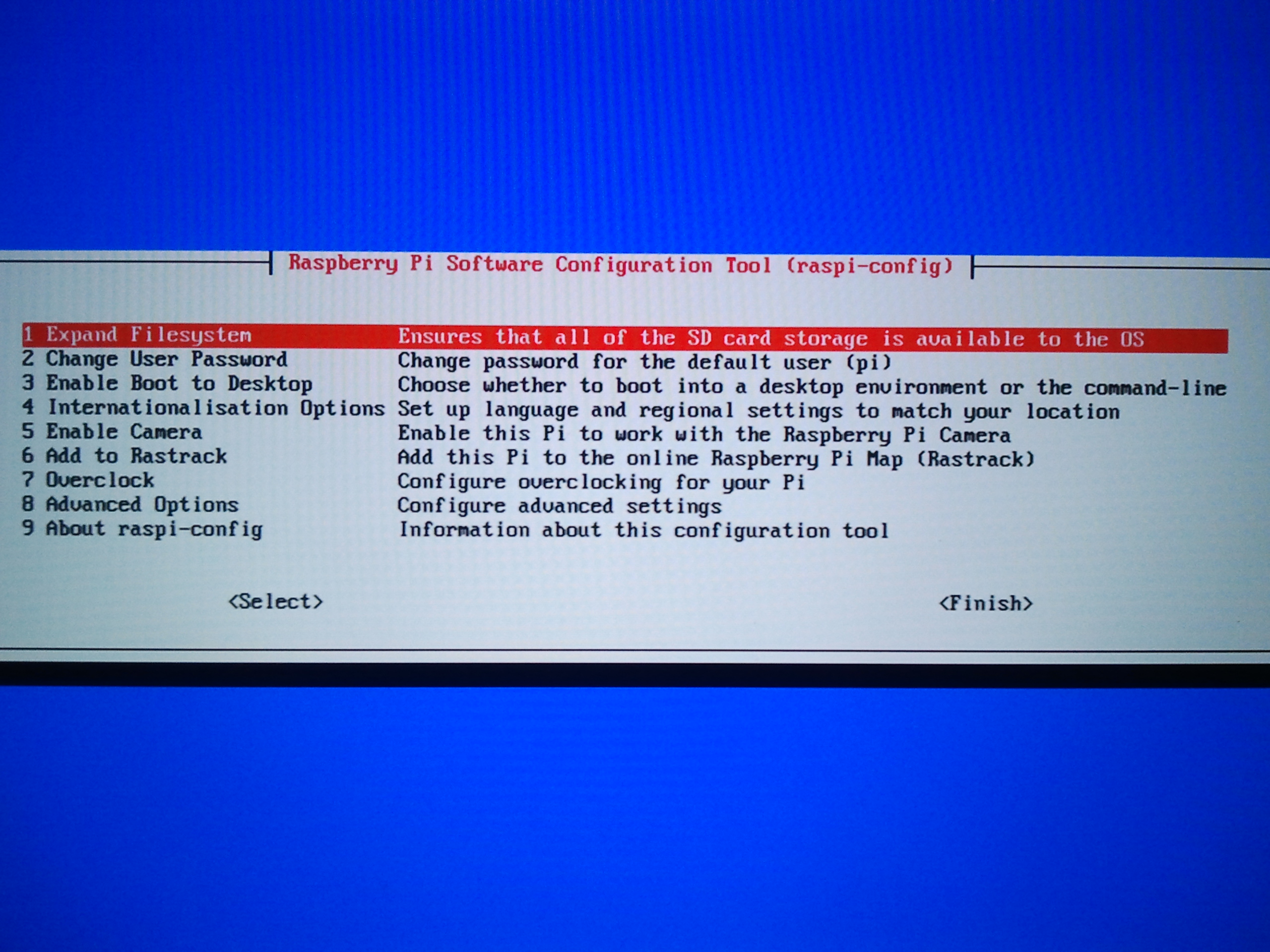



No comments:
Post a Comment