首先打开浏览器应用程序。
我们在本教程中使用了Microsoft Edge。

使用此URL下载Shrew VPN客户端:https:
//www.shrew.net/download/vpn/vpn-client-2.2.2-release.exe

下载完成后,单击“ 运行 ”。
如果您使用其他方式下载了安装文件,请在“下载”文件夹中找到它,右键单击它并选择“ 以管理员身份运行 ”。

如果您收到用户帐户控制的警告,请单击“ 是 ”。

单击“ 下一步 ”。

选择“ 标准版 ”,然后单击“ 下一步 ”。

点击“ 我同意 ”。

单击“ 下一步 ”。

单击“ 下一步 ”。

单击“ 完成 ”。

安装后,VPN Access Manager将显示在您的桌面上。双击它。

单击“ 添加 ”。

在“ 常规 ”选项卡中,“ 主机名或IP地址 ”是您的服务器地址。这是您在本教程开始时从客户专区获得的凭证。
如果您不确定从哪里获取它,请向上滚动页面,您可以在那里找到相关说明。
它不是“str-XXXXXX.reliablehosting.com”,这只是一个例子。

继续“ 身份验证 ”选项卡。
对于“ 身份验证方法 ”,选择“ Mutual PSK + XAuth ”。
在“ 凭据 ”选项卡中,输入“ 预共享密钥 ”。
您可以在客户区找到此密钥,即服务器地址所在的位置。

选择“ 阶段1 ”选项卡。
将“ Exchange Type ” 更改为“ main ”。
点击“ 保存 ”。

如果收到配置警告,请单击“ 确定 ”。

选择VPN连接,然后单击“ 连接 ”。

填写“ 用户名 ”和“ 密码 ”字段,您之前获得的凭据。
“ 用户名 ”是登录,不是您的电子邮件。
您也可以在客户区找到这些凭据。
单击“ 连接 ”。

单击“ 网络 ”选项卡以检查VPN状态。
请注意:很
遗憾,此应用程序不会自动保存您的凭据。此外,请记住,如果您关闭授权表单 – 即使您已连接到VPN – 它也会断开它。这就是为什么在使用VPN时需要最小化窗口但不关闭窗口的原因。

要确定您是否已成功连接,请在网络浏览器中访问strongvpn.com并在页面顶部检查您的IP地址。

完成。你有联系。
在Windows 10上连接IKEv1
1。打开VPN Access Manager。
2。选择您的VPN连接,然后单击“ 连接 ”按钮。
3。输入用户名和密码,即可在客户区中找到的凭据。
4。单击“ 连接 ”。
在Windows 10上断开IKEv1连接
1。打开VPN Access Manager。
2。选择您的VPN连接并双击它。
3。在“ 连接 ”选项卡中,单击“ 断开连接 ”。
来源:https://ift.tt/2Qd8Jxv
运行Access Manager点击File下的Preferences按照下图设置,可以让Shrew Soft VPN Connect 窗口连接后最小化到系统托盘(双击托盘图标显示)、保存VPN用户名(好像不能保存密码)和只在状态栏显示Access Manager窗口(方便连接上VPN以后直接关闭此窗口)
Shrew Soft VPN Client虽然很好用,不过其不能保存密码甚是不爽,现在我提供个让其保存密码的简单方法,在你的Shrew Soft VPN Client安装目录下找到ipsecc.exe创建一个快捷方式到桌面,然后右键此快捷方式点属性,然后运行此快捷方式就能启动VPN并无需输入密码自动连接。
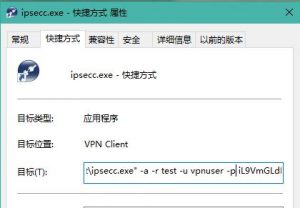
注意:.exe”和-r之间有个空格,-r后面是你Access Manager里创建的VPN的连接名,-u后面是VPN用户名,-p后面是VPN密码,-a的意思是启动后自动连接VPN
VPS搭建IPsec VPN可以参考此文https://ift.tt/1S3hEKn 搭建的IPsec VPN连接稍有不同,参考此处。
via iGFW https://ift.tt/2OeWjrf
No comments:
Post a Comment